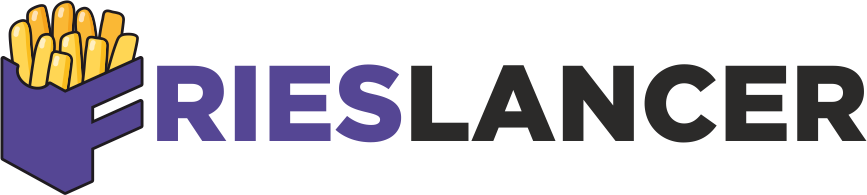-
Гайд: Как сделать гифку в Photoshop
3 минут чтения Гайд: Как сделать гифку в Photoshop

Создание GIF в Photoshop - отличный способ оживить неподвижные изображения. Если вы хотите создать привлекательный пост в социальных сетях, добавить анимацию на свой сайт или просто развлечься с новым творческим проектом, создание GIF может быть очень увлекательным.
В этом руководстве мы рассмотрим шаги по созданию GIF в Photoshop от начала до конца.
Шаг 1: Подготовьте изображения
Прежде чем приступить к созданию GIF, необходимо подготовить изображения. Вы можете использовать либо уже созданные изображения, либо импортировать в Photoshop новые.
Если вы используете существующие изображения, убедитесь, что все они одинакового размера и разрешения. Это обеспечит плавность и последовательность анимации.
Если вы импортируете новые изображения, перейдите в меню Файл > Сценарии > Загрузить файлы в стек. Это позволит вам выбрать несколько изображений и импортировать их все сразу.
Шаг 2: Создайте новый документ
После того как вы подготовите изображения, вам нужно будет создать новый документ в Photoshop. Перейдите в меню Файл > Новый и установите размер документа в соответствии с размерами GIF.
Если вы не уверены в том, какой размер вам нужен, подумайте о платформе, на которой вы будете размещать свой GIF. Например, если вы создаете GIF для Instagram, размер должен быть 1080 x 1080 пикселей.
Шаг 3: Откройте панель Timeline
Чтобы создать GIF, вам нужно использовать панель Timeline в Photoshop. Если вы не видите панель Timeline, перейдите в меню Window > Timeline, чтобы открыть ее.
На панели Timeline в выпадающем меню выберите Create Frame Animation.
Шаг 4: Создайте кадры
Чтобы создать анимацию, вам нужно создать кадры на панели Timeline. Каждый кадр будет представлять собой отдельное изображение в анимации.
Начните с выбора первого кадра на панели Timeline. Затем включите видимость первого изображения, которое вы хотите включить в анимацию.
Затем нажмите кнопку "Дублировать выбранные кадры" в нижней части панели Timeline, чтобы создать новый кадр. Выключите видимость первого изображения и включите видимость второго изображения.
Повторяйте этот процесс, пока не добавите все изображения, которые хотите включить в анимацию.
Шаг 5: Установите время
После создания кадров необходимо установить время для каждого кадра. Это можно сделать, настроив длительность каждого кадра на панели Timeline.
Чтобы установить длительность кадра, нажмите на выпадающее меню рядом с кадром и выберите длительность. Можно также выбрать несколько кадров и установить длительность для всех сразу.
Шаг 6: Предварительный просмотр и доработка
Прежде чем экспортировать GIF, неплохо бы просмотреть анимацию и внести необходимые уточнения. Это можно сделать, нажав кнопку "Воспроизведение" на панели "Временная шкала".
Если вы заметили какие-либо проблемы с анимацией, вы можете внести коррективы, выбрав кадр и внеся изменения в изображение. Например, можно изменить положение объекта или добавить фильтр для создания определенного эффекта.
Шаг 7: Экспортируйте GIF
Когда вы будете довольны своей анимацией, настанет время экспортировать GIF. Перейдите в меню Файл > Экспорт > Сохранить для Web (Наследие).
В окне "Сохранить для Web" выберите формат файла GIF и настройте необходимые параметры. Обязательно просмотрите GIF перед экспортом, чтобы убедиться, что он выглядит так, как вы хотите.
Поздравляем! Вы только что создали свой первый GIF в Photoshop. Немного практики, и вы сможете создавать потрясающие анимации, которые привлекут внимание вашей аудитории.